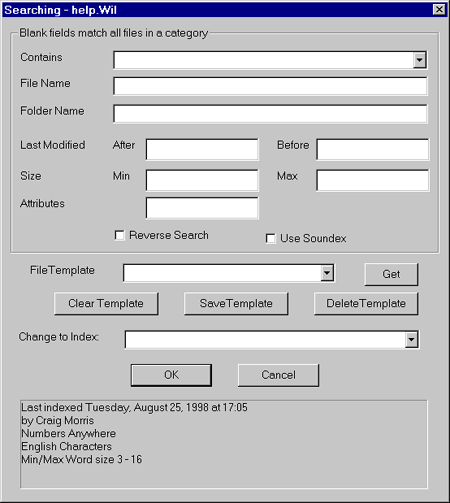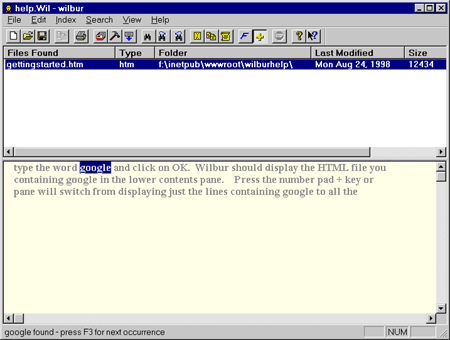Doing a Search
All the options are explained in detail on the Search Dialog help page, so we will just try some basic stuff. In the contains field type the word google and click on OK. Wilbur should display the name of HTML file you are reading in the top file list pane of its window and three lines containing google in the lower contents pane.
Call up the search dialog again, clear the contains field and click OK. This time the file list pane will contain all of the files in the Wilbur help folder and its subfolders if it had any. If you are in outline mode nothing will be displayed in the contents pane, since there was no text to match against If you switch to expanded mode the file contents will be displayed. Call up the search dialog once again and enter gs* in the File Name field and click OK. This time only files whose names begin with gs will be listed (the '*' matches any number of any character). In the search dialog blank fields match all files, but if more than one field is filled in then only files that match the criteria from all the filled in fields are listed. Try playing with the different fields in the search both alone and in combination in order to get a feel for how they work. The 'contains' field can have more than one word in it, in which case both words must be present. Try clearing all the search dialog fields with the Clear Template button, and then enter wilbur mouse in the contains field. When you click OK, you will see a number of files listed which contain both words, although probably not together in a phrase. Try it again but this time use "wilbur mouse" with the quotes. This time your will probably only see one name, the one for this help file since that is the only place those words are likely to appear together as a phrase. Finally try wilbur | mouse where the vertical bar (usually shift backslash) represents the OR operator. You should get a large list of files since most of the help files have at least the word "Wilbur" in them somewhere. See the Search Phrase help for a complete description of the other logical and near operators as well as wildcard characters and parenthesis that are available. The file and folder names also support basic logical operations and wild cards. This is described in the Search Dialog help. |